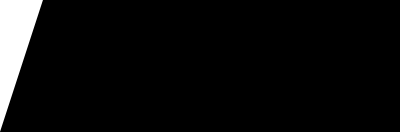- Hoy:
- Partidos de hoy
- Racing vs Flamengo
- Peñarol vs Plaza Colonia
- Tabla Liga 1
- Universitario
- Sporting Cristal
- Alianza Lima
- Banco de la Nación
Google: ¿Cómo cambió la imagen de fondo de mi correo Gmail?
Google te ofrece una lista de temas que pueden ser de tu agrado; sin embargo, también tienes la opción de utilizar tus fotografías como fondo en Gmail.
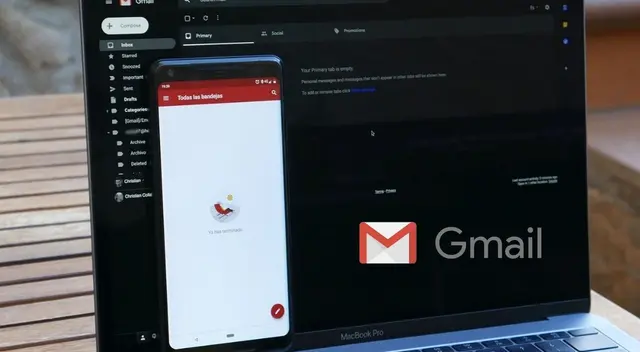
Gmail es una de las herramientas más importantes que ofrece Google a sus usuarios ya que te permite recibir cualquier tipo de correo electrónico que sea de tu interés y, desde hace un tiempo, personalizar tu bandeja de entrada con un fondo de imagen especial.
- Google Maps: revisa las imágenes más misteriosas captadas por el satélite
- Google Maps: Pasos para crear un mapa personalizado desde tu computadora
- ¿Por qué deberías usar la versión "GO" de Google Maps desde ahora?
- Google reveló los mejores tips para ahorrar la batería de dispositivos móviles
Asimismo, este curioso truco de Google te permitirá que el fondo de tu correo electrónico en Gmail tenga la imagen de tu mascota, familiares o de tu película favorita; sin embargo, en caso no tengas una foto definida, la aplicación te ofrece unos temas determinados, como el oscuro o de juegos.
Es importante mencionar que, los temas son básicamente las imágenes de fondo para tu bandeja de entrada u otra función que te ofrece Gmail para contactar con otros usuarios.
Pasos para colocar imagen de fondo en tu Gmail
Antes de elegir el tema, debes asegurarte que te encuentres en tu usuario personal, en caso no lo estés, es necesario ingresar tu correo y contraseña. Luego haz clic en el icono de engranaje para acceder al menú e elegir "Temas".
En el siguiente paso, te aparecerán una lista de temas a elegir que está limitada a las opciones disponibles, pero es posible crear tu propio tema. Lo único que debes hacer es desplegar el mouse y hacer clic en "Más imágenes", el cual podrás ubicar en la parte final del primer grupo de temas que te ofrece Google.
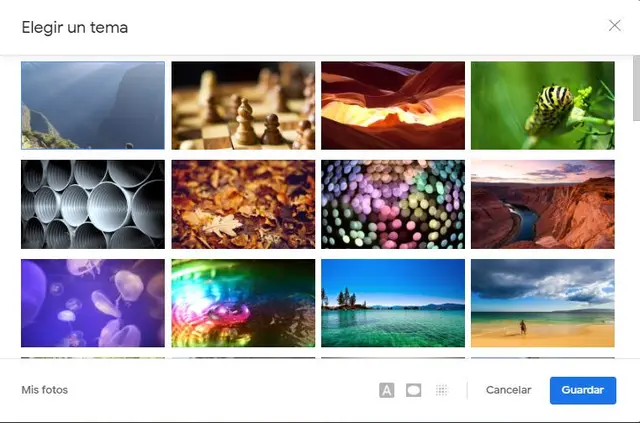
Temas en Gmail para cambiar fondo
Para continuar, deberás escoger entre varias alternativas y en "Mis fotos" tendrás acceso a todas las imágenes que tienes guardadas en Drive o Google Fotos desde tu celular o computadora, para ello debes asegurarte de tener la foto que deseas en las aplicaciones ya mencionadas.
¿Qué opciones te ofrece Google tras cambiar de imagen?
Luego de elegir la imagen de tu preferencia, se subirá automáticamente y se seleccionará como imagen de fondo, pero contarás con diferentes opciones para realizar ajustes adicionales y adaptar mejor tu nuevo tema.
En primer lugar, contarás con el icono de texto (en la parte superior del recuadro) para elegir entre claro u oscuro. Ello se encarga de modificar la tonalidad del color medio semitransparente sobre el que se muestra la lista de mensajes.
Como segunda opción, tendrás la "Viñeta", el cual es un efecto que oscurece las esquinas y que te será útil si la nueva imagen no tiene demasiado contraste con los menús de Gmail. Esto te permitirá elegir con un deslizador el nivel de intensidad que quieres el efecto "Viñeta".
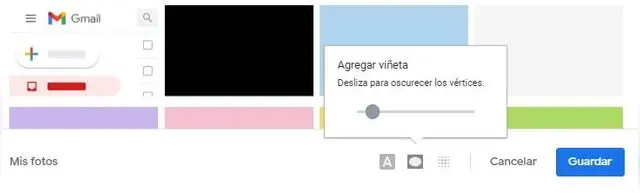
Modificar viñeta en tu nuevo fondo de Gmail
Por último, la aplicación de correo electrónico de Google te permite agregar un "efecto de desenfoque". Este deslizador te permitirá modificar la intensidad que quieres desenfocar en la imagen de fondo. En caso no quieras un desenfoque, solo deberás deslizar por completo hacía la izquierda, lo cual desactivará esta opción y una vez hayas terminado con todo el proceso haces clic en "Guardar".
¿Es posible seleccionar una imagen para Gmail desde tu celular?
En caso de los dispositivos móviles, esta opción no se encuentra habilitada para los usuarios de Android o iOS, pero pueden acceder a tres opciones respecto a los temas "claro", "oscuro" o "predeterminado del sistema".
Durante los últimos meses, las personas han optado por utilizar el tema oscuro para ahorrar batería de su dispositivo y evitar provocar ardor en sus ojos por el fuerte brillo del tema claro desde Gmail.