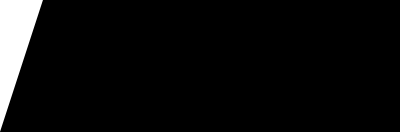- Hoy:
- Partidos de hoy
- Tabla Liga 1
- Tottenham vs Man. United
- Chivas vs Monterrey
- Toluca vs América
- Convocados de Perú
- Universitario
- Alianza Lima
- Tabla Liga de Vóley
- Feriados
Free Fire en iPhone 6: La mejor configuración
En los celulares de iPhone también se puede jugar Free Fire, pero es sumamente importante que tengas la mejor configuración.

El iPhone 16 de Apple logró conquistar a miles de usuarios por todas las características que tiene integrada. Este dispositivo móvil se lanzó en el 2014, pero aún sigue siendo considerado para jugar a Free Fire.
Los que no son tan entendidos del tema, encontrarán en el iPhone 6 una alternativa para poder seguir utilizando algunas aplicaciones que no demanden tantos recursos como puede ser Free Fire, el Battle Royale de Garena. El videojuego siempre se ha caracterizado por no pedir tantas especificaciones y prácticamente puede funcionar en cualquier dispositivo móvil (ya sea Android o iOS).

Foto: Difusión
En el caso del iPhone 6, es cierto que habrá sus limitaciones, pero de ninguna forma podría decirse que será una experiencia negativa. Si no caes en comparativas con otros modelos superiores, podrás darte cuenta que Free Fire se puede jugar tranquilamente en el iPhone 6. Si ya tenías al alcance este equipo, y nunca tuviste claro cómo configurarlo para que puedas desempeñarte bien en el BR, aquí te vamos a contar cuál es la mejor configuración.
Configuración Free Fire (iPhone 6)
Sigue los siguientes pasos para poder tener la mejor configuración de Free Fire en un iPhone 6:

Foto: Difusión
Paso 1: Ve a configuración de Free Fire ---> sensibilidad y modificarás al 100% las opciones "General", "Mira de Punto Rojo", "Mira 2x", "Mira4x" y "Cámara".
Paso 2: A continuación, ve al apartado de Controles. En la opción "Botón Izq. de Tirar" le darás en "Siempre" y en "Cambio Rápido de Armas" darás Encendido.
Paso 3: Ve ahora a Custom HUD. El botón de disparo deberá estar a un tamaño de 36%. Por otro lado, el botón de las armas colócalo a 60%, saltar en 100%, agacharnos en 100%, botón de las paredes en 100%, correr en 100%, apuntar en 100%, cambio rápido de armas en 100%, y botón de disparo izquierdo en 100%.
Paso 4: Ahora iremos a configurar el dispositivo. Ve a "Accesibilidad" donde verás dos apartados "Tocar" y "Control por Botón".
Paso 5: En "Tocar" le daremos a "AssistiveTouch" y ahí cambiaremos la opacidad por inactividad en 40%. El cambio se dará en teclas para el mouse subiendo al 100% la "Demora inicial" y "Velocidad Máxima" será cuatro rayas antes del máximo.
Paso 6: Vamos a "Control por Botón". Donde dice "Exploración" déjalo en "Exploración automática", luego en Loops le darás "10". A continuación, activarás la "Repetición por movimiento" y lo dejarás en 0,50 segundos. Igualmente activa "duración de presión" dejándolo a 0,10 segundos, lo mismo con "ignorar repetición". Finalmente, el cursor deslizante lo dejaremos en "Preciso" y subirlo hasta 120.
Ofertas


Cineplanet
CINEPLANET: 2 entradas 2D + 2 bebidas grandes + Pop corn gigante. Lunes a Domingo
PRECIO
S/ 47.90
La Bistecca
ALMUERZO O CENA BUFFET + Postre + 1 Ice tea de Hierba luisa en sus 4 LOCALES
PRECIO
S/ 85.90
Cinemark
CINEMARK: Entrada 2D - opción a combo (Validación ONLINE o mostrando tu celular)
PRECIO
S/ 10.90
Rally Kart
RALLY KART: Jockey Plaza, La Marina, Mall Plaza Comas, Berllavista y demás de Lun a Dom y feriados
PRECIO
S/ 19.50