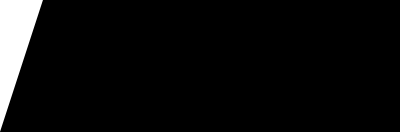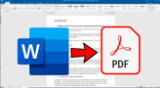- Hoy:
- Partidos de hoy
- Tabla Liga 1
- Com. Unidos vs Cristal
- Alianza Lima
- Real Madrid vs Valencia
- Al Nassr vs Al Feiha
- Alianza Lima vs Dep. Wanka
- Universitario
- Banco de la Nación
El TRUCO de Word que te solucionará la vida en segundos después que te tardabas horas
Tu experiencia usando Microsoft Word será distinta luego de conocer este trucazo que hará que los textos externos mantengan sus características originales.
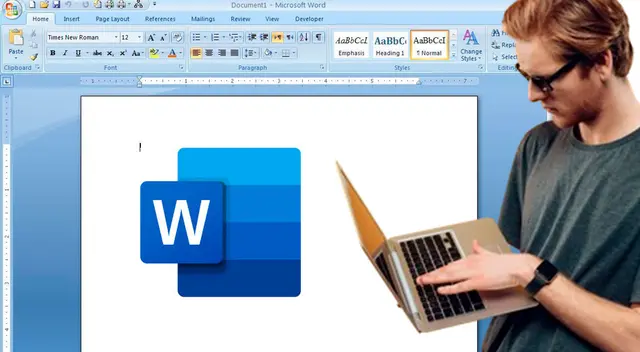
Word o Microsoft Word es una herramienta esencial en la vida digital de los usuarios que navegan en Internet. Esta plataforma nos permite plasmar textos usando herramientas que se encuentran a disposición, permitiéndote crear tu propia presentación. Este programa tiene decenas de trucos, los cuales son pocos conocidos, pero que llegan a ser de gran utilidad al momento de descubrirlos.
Un ejemplo de ello es lo que sucede cuando extraes un texto desde alguna página web o fuente externa y la llevas a un documento Word, este proceso hacía que el formato original del texto termine alterándose. Al suceder esto, te veías obligado a a realizar el tedioso trabajo de ajustar manualmente el formato para restaurar y lograr la presentación que deseabas.
Esta tarea te tardaba muchas horas (si era un texto extenso) o en todo caso, si ordenabas una parte, otra se terminaba moviendo, siendo así un efecto dominó casi interminable. Teniendo esto en cuenta, ahora te mostraremos un truco para lograr el texto perfecto y así evitar perder tiempo.
Truco para acomodar texto en Word
Este atajo o truco siempre estuvo en Word, pero es poco conocido si no eres un experto usando el programa. La función a la que nos referimos es el FUSIONAR FORMATO, la cual permite al usuario a que pueda adaptar en cuestión de segundos el texto externo que trae al documento Word. Con esto, el texto mantendrá sus características como negritas y listas sin afectar la fuente, tamaño o color.
¿Cómo se usa Fusionar Formato?
A continuación te mencionaremos los pasos que debes realizar para pegar texto externo en Microsoft Word sin que este pierda su formato original.
Paso 1: Abre un documento existente o uno nuevo de Word en el que pegarás el contenido traído de alguna web.
Paso 2: Trae el contenido de la web (copia y pega) que deseas poner en Word.
Paso 3: Pega el documento con Fusionar Formato
- Dentro del documento Word coloca el cursor en el que deseas pegar el contenido.
- Pega el contenido usando los atajos Ctrol C - Ctrol V.
- Al colocar el texto de la web en Word podrás observar que el programa usará automáticamente la opción FUSIONAR FORMATO. Con esto, el contenido externo mantendrá su formato original, adoptando el estilo del documento Word.
Paso 4: Opciones adicionales al momento de pegar texto
- Para probar otras opciones de pegado, luego de haber pegado el contenido, debes hacer clic en PASTE RECOVERY FLOATIE (o presionar Ctrol) que aparecerá luego de pegar.
- Luego, selecciona una de las otras opciones de pegado:
- Mantener formato de origen: Esta opción conserva todas las propiedades de formato y diseño originales del contenido de origen, como color de fuente y negritas.
- Pegar como imagen: Podrás convertir el contenido pegado en una imagen.
- Mantener solo texto: Con esta herramienta, podrás 'limpiar el texto externo', eliminando viñetas, tablas e imágenes, quedando solo el texto.
Paso 5: Modificar la opción predeterminada de pegado
- Para optar por esta vía, ve a ARCHIVO - OPCIONES - AVANZADO.
- En la sección CORTAR, copiar y pegar, haz clic en la flecha hacia abajo junto a PEGAR DESDE OTROS PROGRAMAS.
- Selecciona MANTENER FORMATO DE ORIGEN en la lista desplegable y luego haz clic en ACEPTAR.

Foto: Microsoft Word
¡Importante! Esta opción en Word se encuentra disponible para los usuarios que utilicen Windows que ejecuta la versión 2405 o posterior.
Ofertas


Cineplanet
CINEPLANET: 2 entradas 2D + 2 bebidas grandes + Pop corn gigante. Lunes a Domingo
PRECIO
S/ 47.90
La Bistecca
ALMUERZO O CENA BUFFET + Postre + 1 Ice tea de Hierba luisa en sus 4 LOCALES
PRECIO
S/ 85.90
Cinemark
CINEMARK: Entrada 2D - opción a combo (Validación ONLINE o mostrando tu celular)
PRECIO
S/ 10.90
Rally Kart
RALLY KART: Jockey Plaza, La Marina, Mall Plaza Comas, Berllavista y demás de Lun a Dom y feriados
PRECIO
S/ 19.50