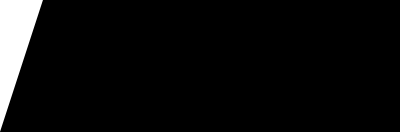- Hoy:
- Partidos de hoy
- Christian Cueva
- Selección Peruana
- Partidos Eliminatorias
- Alianza Lima
- Sporting Cristal
- Tabla Liga 1
- ONP
¿Tienes un MOTOROLA con ANDROID 14? Sigue estos trucos para exprimir el PROCESADOR SNAPDRAGON
Si tienes un Motorola de la familia Edge 50, entonces cuentas con Android 14 y procesador Snapdragon al cual le sacarás todo el jugo con estos trucazos.

Este 2024, Motorola se ha consolidado como una de las marcas más populares entre los usuarios de los smartphones, sobre todo con el lanzamientos de sus nuevos buques insignia: Edge 50 Fusion, Edge 50 Pro y Edge 50 Ultra, los cuales vienen con Android 14 y con un potente procesador.
Precisamente, en esta nota que HOY te vamos a presentar te enseñaremos algunos trucos sumamente efectivos para que explotes al máximo este sistema operativo junto con el potente procesador con que cuentan.

PUEDES VER: El Motorola MÁS VENDIDO: cuesta menos que un iPhone, batería de 5000 mAh y CARGA RÁPIDA de 68W
¿Con qué procesadores cuenta la familia Edge 50 de Motorola?
Antes de comenzar, especifiquemos los procesadores con que cuenta el Motorola Edge 50 Fusion, Motorola Edge 50 Pro y el Motorola Edge 50 Ultra, todos con Snapdragon. Toma nota:
- Motorola Edge 50 Fusion: SD6450 Qualcomm Snapdragon 6 Gen 1.
- Motorola Edge 50 Pro: SD7550 Qualcomm Snapdragon 7 Gen 3.
- Motorola Edge 50 Ultra: Qualcomm Snapdragon 8s Gen 3.
Trucos para Android 14 y potenciar tu Motorola Edge 50 en 2024
Toma nota porque, a continuación, te vamos a presentar una serie de trucos con los que le daremos un uso intensivo a nuestro smartphone Motorola Edge 50 (Fusion, Pro, Ultra) y aprovechar de la mejor manera el procesador SnapDragon.
Adapta los colores del interfaz
Podrás adaptar los colores de la interfaz a los de tu fondo de pantalla. También pueden ser íconos a los que le des el mismo color del fondo:
- Ingresa a Ajustes.
- Ve a Fondo de pantalla y estilo.
- Al cambiar de fondo de pantalla, el color de la interfaz se adaptará y cambiará.
- Puedes elegir manualmente la combinación de colores.
Personaliza la pantalla de bloqueo
Puedes personalizar la pantalla de bloqueo, cambiando los colores, el diseño del reloj, además de otros elementos.
- Pulsa en un espacio en la pantalla de bloqueo.
- Presiona el botón Personalizar Pantalla de Bloqueo.
- Dentro podrás personalizar los elementos que desees de la pantalla de bloqueo.
Crea fondos de pantalla con emojis
Esta es una novedad en Android 14 siendo una de las más curiosas.
- Ingresa a Ajustes.
- Da clic en Fondo de Pantalla y Estilo.
- Escoge Pantalla de Bloqueo o de Inicio.
- Pulsa Más Fondos de Pantalla.
- Escoge Taller de Emojis.
- Ahora te toca crear tu fondo de pantalla.
Mira cuánto tiempo dura la batería
Esta opción vuelve luego que Google la eliminara y la puedes obtener así:
- Ve a Ajustes.
- Presiona en la opción Batería.
- Luego en Uso de Batería.
- Ahora podrás ver el porcentaje utilizado.
Desactiva las notificaciones silenciosas
Hay dos tipos de pantalla de notificaciones, aquellas con las que puedes interactuar, pero también unas silenciosas y puedes desactivarlas.
- Entra a Ajustes.
- Presiona Notificaciones.
- Activa la opción No Mostrar Notificaciones Silenciosas en la Barra de Estado.
Configura notificaciones de la app
En Android 14 puedes controlar qué tipo de notificaciones muestra cada aplicación, puedes configurar las que quieras que aparezcan y las que no.
- Ingresa a Ajustes.
- Presiona en Notificaciones.
- Da clic en Notificaciones de aplicaciones.
- Irás a un listado de aplicaciones, aquí puedes desactivar las que desees.
- Si ingresas a una de las apps, puedes especificar qué tipo de notificación dejarás activada y cuáles desactivadas.
Ponle prioridad a tus chats
Con Android 14 podrás determinar la prioridad de tus conversaciones en las aplicaciones de mensajería.
- Entra a Ajustes.
- Presiona en Notificaciones.
- Ve a Conversaciones.
- Serás capaz de elegir las conversaciones de tus chats de mensajería, dando más o menor prioridad.
Ofertas


Cineplanet
CINEPLANET: 2 entradas 2D + 2 bebidas grandes + Pop corn gigante. Lunes a Domingo
PRECIO
S/ 52.90
Cinemark
CINEMARK: Entrada 2D - opción a combo (Validación ONLINE o mostrando tu celular)
PRECIO
S/ 10.90
Cinemark
CINEMARK: 2 Entradas + 2 gaseosas + cancha mediana o grande según elijas (validación ONLINE o física)
PRECIO
S/ 40.90
La Bistecca
ALMUERZO O CENA BUFFET + Postre + 1 Ice tea de Hierba luisa en sus 4 LOCALES
PRECIO
S/ 85.90